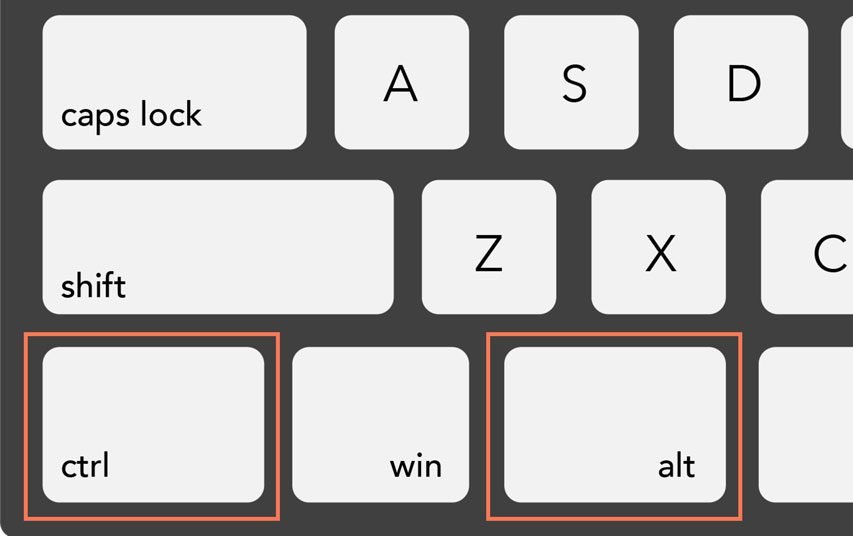اختصارات لوحة المفاتيح في الويندوز والتي تعرف بأنها مفاتيح أو مجموعة مفاتيح يمكنك الضغط عليها على لوحة المفاتيح لأداء مجموعة متنوعة من المهام، غالبًا ما يكون استخدام اختصارات لوحة المفاتيح أسرع من استخدام الماوس لأنه يمكنك إبقاء يديك على لوحة المفاتيح، تعد اختصارات لوحة المفاتيح عامة أيضًا، مما يعني أنه يمكنك استخدام العديد من الاختصارات نفسها في مجموعة متنوعة من التطبيقات، على سبيل المثال، يمكنك استخدام الاختصارات لنسخ النص ولصقه في معالج النصوص وفي مستعرض الويب.
اختصارات لوحة المفاتيح في الويندوز
فيما يلي قائمة مفيدة بأكثر اختصارات لوحة المفاتيح فائدة للتنقل في الويندوز، لا تحتاج إلى معرفة كل منهم، ولكن من المحتمل أن يكون هناك عدد قليل هنا سترغب في توظيفه في سير عمل Windows لتحسين إنتاجيتك الإجمالية.
أساسيات اختصارات ويندوز Windows
للبدء، إليك الأنواع التي ستستخدمها كثيرًا:
الاختصار | المهمة |
Ctrl + A | حدد كل العناصر في النافذة |
Ctrl + C أو Ctrl + Insert | نسخ العنصر المحدد أو المميز (النص والصور وما إلى ذلك) |
| Ctrl + V أو Shift + Insert | لصق العنصر المحدد أو المميز |
Ctrl + X | قص العنصر المحدد أو المميز |
Ctrl + Z | تراجع عن الإجراء السابق |
Ctrl + Y | إعادة الإجراء |
| Ctrl + N | عندما يكون File Explorer هو نافذتك الحالية ، افتح نافذة File Explorer جديدة بنفس مسار المجلد مثل النافذة الحالية |
| Windows key + F1 | افتح “كيفية الحصول على المساعدة في windows” بحث Bing في المتصفح الافتراضي |
| Alt + F4 | أغلق التطبيق أو النافذة الحالية |
Alt + Tab | التبديل بين التطبيقات أو النوافذ المفتوحة |
| Shift + Delete | حذف العنصر المحدد نهائيًا (تخطي سلة المحذوفات) |
قائمة ابدأ وشريط المهام
عليك استخدام اختصارات لوحة المفاتيح المرفقة أدناه لفتح قائمة “ابدأ” وشريط المهام وإغلاقها وأيضًا التحكم بها:
الاختصار | المهمة |
مفتاح Windows أو Ctrl + Esc | افتح قائمة ابدأ |
| Windows key + X | افتح قائمة ابدأ السرية |
Windows key + T | التنقل بين التطبيقات (بما في ذلك التطبيقات المثبتة) على شريط المهام |
| مفتاح Windows + [الرقم] | افتح التطبيق المثبت في موضع [الرقم] على شريط المهام. على سبيل المثال ، إذا قمت بتثبيت Edge في الموضع الأول على شريط المهام وقمت بالنقر فوق مفتاح Windows + 1 ، فسيتم فتح Edge. إذا كان التطبيق مفتوحًا بالفعل ، فسيتم فتح مثيل أو نافذة جديدة |
مفتاح Windows + Alt + [رقم] | افتح قائمة النقر بزر الماوس الأيمن للتطبيق المثبت في موضع [الرقم] على شريط المهام |
| Windows key + D | إظهار سطح المكتب أو إخفاؤه ( مفتاح Windows + سيعرض سطح المكتب لفترة وجيزة) |
لقطات الشاشة
يحتوي الويندوز أيضًا على عدة طرق لالتقاط لقطة شاشة، بما في ذلك ثلاثة اختصارات مختلفة للوحة المفاتيح، وهي كما موضحة في الجدول التالي:
الاختصار | المهمة |
| PrtScn | التقط لقطة شاشة لشاشتك بالكامل واحفظها في الحافظة الخاصة بك |
Windows key + PrtScn | التقط لقطة شاشة لسطح المكتب بأكمله واحفظه في مجلد على جهاز الكمبيوتر الخاص بك |
| Windows key + Shift + S | افتح قائمة أداة القطع لالتقاط لقطة شاشة لجزء فقط من شاشتك |
سطح المكتب: Windows و Snap Assist وأجهزة سطح المكتب الافتراضية
تتحكم هذه الاختصارات في كيفية عمل النوافذ الفردية على سطح المكتب بما في ذلك أجهزة سطح المكتب الافتراضية:
الاختصار | المهمة |
| Windows key + M | تصغير كل النوافذ المفتوحة |
مفتاح Windows + Shift + M | استعادة النوافذ المصغرة |
| Windows key + Home | تصغير جميع النوافذ باستثناء النافذة المحددة أو النشطة حاليًا |
مفتاح Windows + سهم لأعلى | تكبير النافذة المحددة |
مفتاح Windows + Shift + سهم لأعلى | لتكبير النافذة النشطة عموديًا مع الحفاظ على عرضها |
| مفتاح Windows + سهم لأسفل | تصغير النافذة المحددة |
Windows مفتاح + سهم لليسار | انقل النافذة المحددة إلى النصف الأيسر من الشاشة |
مفتاح Windows + السهم الأيمن | انقل النافذة المحددة إلى النصف الأيمن من الشاشة |
| Windows key + Alt + Up | انجذاب النافذة المحددة إلى النصف العلوي من الشاشة |
Windows key + Alt + Down | انقل النافذة المحددة إلى النصف السفلي من الشاشة |
| Windows key + Shift + سهم لليسار أو لليمين | نقل النافذة المحددة إلى الشاشة اليمنى أو اليسرى |
مفتاح Windows + Tab | افتح عرض المهام ( أجهزة سطح المكتب الافتراضية ) |
| مفتاح Windows + Ctrl + D | إضافة سطح مكتب افتراضي جديد |
مفتاح Windows + Ctrl + سهم لليمين | الانتقال إلى سطح المكتب الافتراضي التالي (إلى اليمين) |
| مفتاح Windows + Ctrl + سهم لليسار | الانتقال إلى سطح المكتب الافتراضي السابق (إلى اليسار) |
مفتاح Windows + Ctrl + F4 | إغلاق سطح المكتب الافتراضي الحالي |
مفتاح Windows
تستخدم اختصارات لوحة المفاتيح هذه مفتاح شعار ويندوز من أجل أداء مهام متنوعة، مثل تشغيل كل من ويندوز وتطبيقات المصادر الخارجية:
الاختصار | المهمة |
| مفتاح Windows + A | افتح مركز العمل |
Windows key + S | افتح Cortana في وضع النص ، حتى تتمكن من الكتابة في شريط البحث. ( يقوم مفتاح Windows + Q بنفس الشيء) |
| Windows key + C | افتح Cortana في وضع الاستماع |
Windows key + E | فتح مستكشف الملفات |
| Windows key + F | افتح Windows 10 Feedback Hub |
مفتاح Windows + Ctrl + F | ابحث عن أجهزة الكمبيوتر الموجودة على الشبكة |
| Windows key + G | افتح شريط اللعبة |
Windows key + H | افتح شريط المشاركة الجانبي |
| Windows key + I | افتح قائمة الإعدادات |
Windows key + K | افتح شريط الاتصال الجانبي (للاتصال بأجهزة Bluetooth الجديدة أو Miracast) |
| Windows key + L | قفل جهاز الكمبيوتر الخاص بك |
Windows key + O | قفل اتجاه الشاشة |
| Windows key + P | فتح الشريط الجانبي للعرض التقديمي أو الإسقاط |
Windows key + R | افتح نافذة Run |
| Windows key + U | افتح مركز سهولة الوصول |
Windows key + W | افتح مساحة عمل Windows Ink للخربشة على الأجهزة اللوحية أو أجهزة الكمبيوتر المحمولة التي تعمل باللمس |
| مفتاح Windows + (+) أو (-) | قم بالتكبير والتصغير باستخدام المكبر |
مفتاح Windows + Esc | الخروج من المكبر |
اختصارات مفاتيح F
يمكن لمفاتيح F التي توجد في أعلى لوحة المفاتيح من تنفيذ مجموعة من الإجراءات التي يتم استخدامها مع مفاتيح أخرى، وهي أيضًا مفيدة من تلقاء نفسها، وهذه الاختصارات هي:
الاختصار | المهمة |
| F2 | إعادة تسمية عنصر محدد |
F3 | البحث بسرعة عن الملفات في مستكشف الملفات |
| F4 | قم بتمييز شريط العناوين في File Explorer |
F5 | تحديث نافذتك النشطة |
| F6 | التنقل بين العناصر (علامة التبويب ، والأزرار ، وشريط البحث ، وما إلى ذلك) في نافذة أو سطح مكتبك |
Alt + F8 | إظهار كلمة مرور تسجيل الدخول على شاشة البدء |
| F10 | تنشيط شريط القائمة في النافذة النشطة |
موجه الأمر
يمكنك استخدام اختصارات لوحة المفاتيح هذه داخل موجه أوامر ويندوز:
الاختصار | المهمة |
| Ctrl + C أو Ctrl + Insert | انسخ النص المحدد إلى الحافظة |
Ctrl + V أو Shift + Insert | الصق النص المنسوخ داخل موجه الأوامر |
| Ctrl + A | حدد كل النص في السطر الحالي. (إذا كان السطر الحالي لا يحتوي على نص ، فسيتم تحديد كل النص الموجود داخل موجه الأوامر) |
Ctrl + Up أو Down | تحريك الشاشة سطر واحد لأعلى أو لأسفل |
| Ctrl + F | بحث موجه الأوامر عبر نافذة البحث |
Ctrl + M | أدخل وضع التحديد (يسمح لك بتحديد النص بالماوس). بمجرد تمكين وضع التحديد ، يمكنك استخدام مفاتيح الأسهم لتحريك المؤشر |
| Shift + Up أو Down | حرك المؤشر لأعلى أو لأسفل سطر واحد وحدد النص |
Shift + Left أو Right | حرك المؤشر لليسار أو لليمين حرفًا واحدًا وحدد النص |
| Ctrl + Shift + لليسار أو لليمين | حرك المؤشر لليسار أو لليمين بكلمة واحدة وحدد النص |
Shift + Page Up أو Page Down | حرك المؤشر لأعلى أو لأسفل شاشة واحدة وحدد النص |
| Shift + Home أو End | حرك المؤشر إلى بداية أو نهاية السطر الحالي وحدد النص |
Ctrl + Shift + Home / End | حرك المؤشر إلى بداية أو نهاية المخزن المؤقت للشاشة وحدد النص وبداية أو نهاية إخراج موجه الأوامر |
إلى هنا نكون قد تمكنا من التعرف على أهم اختصارات لوحة المفاتيح في الويندوز يمكنك استخدامها أثناء استخدامك للحاسوب فهي تسهل عليك أداء المهام المختلفة وتختصر الكثير من الوقت، ونتمنى لكم الاستفادة مما قدمناه ومشاركته مع الأصدقاء على وسائل التواصل الاجتماعي لتعم الفائدة.
اقرأ أيضًا: