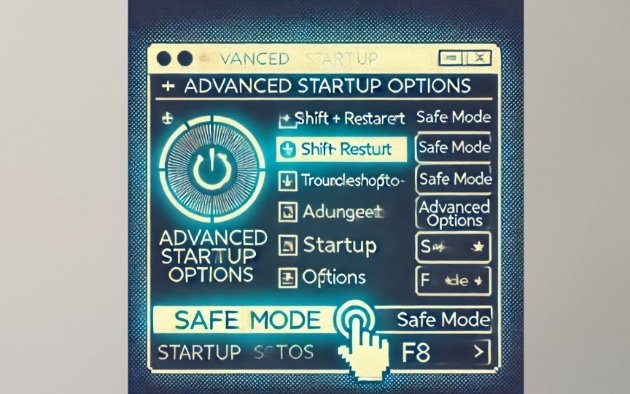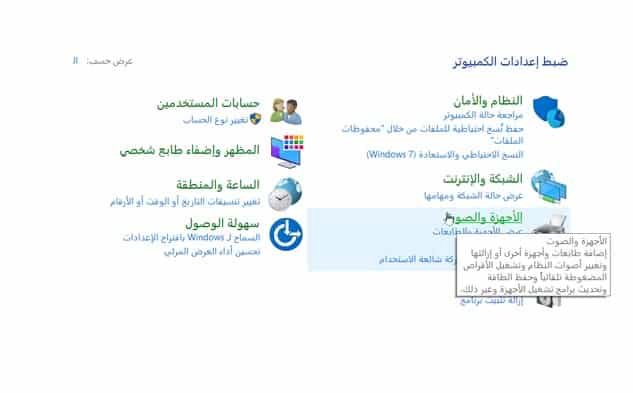تُعتبر لوحة اللمس (Touchpad) من أهم وسائل الإدخال في أجهزة اللاب توب، حيث تتيح للمستخدم التحكم بالمؤشر بسهولة دون الحاجة إلى استخدام ماوس خارجي. ومع ذلك، قد يواجه بعض المستخدمين مشكلة توقف التاتش باد عن العمل، ممّا يسبب إزعاج كبير، خاصة لمن يعتمدون عليه بشكل أساسي. وفي هذا المقال من دليل تك، سنساعدك على حل مشكلة التاتش باد من خلال استعراض أهم الأسباب التي قد تؤدي إلى توقفها، مع تقديم حلول عملية وخطوات تفصيلية لاستعادة وظيفتها من جديد.
أسباب مشكلة التاتش باد في اللاب توب
تعطيل التاتش باد من الإعدادات: في بعض الأحيان، قد يكون حل مشكلة التاتش باد بسيطاً للغاية، فقد تكون لوحة اللمس معطلة من داخل إعدادات نظام التشغيل دون أن تلاحظ ذلك. حيث تقوم بعض الشركات المصنعة بإتاحة خيار تعطيل التاتش باد يدوياً عبر قائمة الإعدادات، خاصة إذا كنت تستخدم ماوساً خارجياً.
- وجود مشكلة في تعريف التاتش باد: أحد الأسباب الشائعة التي تؤدي إلى توقف التاتش باد عن العمل هو وجود مشكلة في التعريفات. قد يكون التعريف غير مثبت بشكل صحيح، أو قد يكون قديماً وغير متوافق مع التحديثات الأخيرة لنظام التشغيل. وفي بعض الحالات، قد يؤدي تحديث نظام التشغيل إلى إزالة أو تعطيل بعض التعريفات.
- تعطيل التاتش باد من لوحة المفاتيح عن طريق الخطأ: في العديد من أجهزة اللاب توب. يمكن تفعيل أو تعطيل التاتش باد باستخدام اختصار في لوحة المفاتيح، مثل الضغط على Fn + F7 أو F9، حسب نوع الجهاز. في بعض الأحيان، قد يتم الضغط على هذا الاختصار عن طريق الخطأ. ممّا يؤدي إلى توقف التاتش باد عن العمل، ويظن المستخدم أن هناك مشكلة كبيرة في الجهاز.
- تحديثات الويندوز أو تغييرات في الإعدادات: تحديثات Windows ضرورية للحفاظ على أداء الجهاز. ولكن في بعض الأحيان، قد تؤدي هذه التحديثات إلى تغيير بعض الإعدادات أو تعطيل بعض الأجهزة المتصلة بالنظام. بما في ذلك التاتش باد. بعد تحديث النظام، قد تجد أن لوحة اللمس توقفت عن العمل بسبب إعداد جديد تم تطبيقه تلقائياً.
- مشكلة في الهاردوير: في بعض الحالات، قد لا تكون المشكلة متعلقة بالبرمجيات أو الإعدادات، بل قد يكون السبب في التاتش باد نفسه. مثل حدوث تلف في الكابل الموصل بلوحة اللمس داخل اللاب توب، أو تعرضه للضرر بسبب الاستخدام المفرط أو السقوط.
كيفية حل مشكلة التاتش باد في اللاب توب
إذا كنت تواجه مشكلة في التاتش باد على اللاب توب، فهناك عدة خطوات يمكنك تجربتها لحل المشكلة. قد يكون السبب بسيط مثل تعطيله من الإعدادات أو عبر اختصار في لوحة المفاتيح، أو قد يكون متعلقاً بتحديثات النظام أو تعريفات الجهاز. في بعض الحالات، قد يكون هناك خلل في الهاردوير يحتاج إلى فحص. في هذا الدليل، سنستعرض حل مشكلة التاتش باد خطوة بخطوة.
1. التحقق من تفعيل التاتش باد من الإعدادات
- انتقل إلى الإعدادات من زر ويندوز > البلوتوث والأجهزة > توتش باد > تأكد من أنها مفعلة. حيث قد يؤدي تعطيله إلى توقفه عن العمل.
- إذا لم يكن مفعّلاً، قم بتفعيله وجرب التاتش باد مرة أخرى، فقد يكون ذلك هو حل مشكلة التاتش باد بكل بساطة.
- تأكد أيضا من فصل أي ماوس خارجي، لأن بعض الأجهزة تقوم بتعطيل التاتش باد تلقائياً عند توصيل ماوس USB.
2. تحديث أو إعادة تثبيت تعريف التاتش باد
إذا كانت المشكلة متعلقة بالتعريفات، يمكنك تحديثها أو إعادة تثبيتها لحل المشكلة عبر اتباع الخطوات التالية:
- إذا كانت المشكلة متعلقة بالتعريفات، يمكنك تحديثها أو إعادة تثبيتها لحل المشكلة عبر اتباع الخطوات التالية:
- اضغط على Win + X ثم اختر Device Manager.
- ابحث عن Mice and other pointing devices، ثم اضغط بزر الفأرة الأيمن على HID-compliant mouse. وفي حالة كنت تستخدم ماوس خارجي سيظهر جهازين بنفس الاسم الأسفل هو المخصص للتاتش باد.
- اختر Update driver ثم Search automatically for drivers لتحديث التعريف تلقائياً، فقد يكون ذلك هو حل مشكلة التاتش باد.
- إذا لم يعمل التحديث، جرّب Uninstall device ثم أعد تشغيل الجهاز، حيث سيقوم النظام بتثبيت التعريف تلقائياً عند التشغيل.
3. تشغيل الجهاز في الوضع الآمن (Safe Mode)
- أعد تشغيل جهازك واضغط على F8 أو Shift + Restart للدخول إلى وضع Safe Mode.
- إذا عملت التاتش باد في هذا الوضع، فقد يكون هناك برنامج يتسبب في المشكلة. حاول إلغاء تثبيت أي برامج مشبوهة قمت بتثبيتها مؤخراً.
4. فحص تحديثات Windows وإعادة ضبط الإعدادات
- انتقل إلى Settings > Update & Security > Windows Update وتأكد من تحديث النظام.
- جرّب إعادة ضبط إعدادات التاتش باد إلى الوضع الافتراضي من خلال لوحة التحكم > الأجهزة والطابعات > الماوس > تاتش باد.
5. التحقق من مشاكل الهاردوير
إذا لم تنجح أي من الخطوات السابقة، فقد تكون المشكلة متعلقة بالجهاز نفسه. في هذه الحالة، يمكنك تجربة الحلول التالية:
- توصيل ماوس خارجي للتأكد من أن المشكلة ليست في النظام نفسه، وإذا عمل الماوس بشكل طبيعي، فقد تحتاج إلى خطوات إضافية في حل مشكلة التاتش باد.
- فحص التاتش باد من خلال BIOS، وذلك عبر الضغط على F2 أو Delete عند بدء تشغيل الجهاز. ثم التأكد من أن التاتش باد مفعّل في إعدادات البيوس.
- إذا لم يعمل التاتش باد حتى بعد هذه الخطوات، فقد يكون هناك خلل في الكابلات الداخلية، وفي هذه الحالة. يُفضل مراجعة فني متخصص لإصلاح المشكلة والتأكد من سلامة مكونات الجهاز.
الخلاصة
يعتبر حل مشكلة التاتش باد أمراً ضرورياً لضمان سهولة استخدام اللاب توب دون الحاجة إلى ماوس خارجي. كما رأينا، يمكن أن يكون السبب بسيط مثل تعطيل التاتش باد في الإعدادات أو عبر اختصار لوحة المفاتيح، وقد يكون متعلق بالتحديثات أو حتى بمشاكل في التعريفات. إذا لم تفلح الحلول البرمجية، فقد تكون هناك مشكلة في الهاردوير تتطلب فحص من قبل مختص. لذا، من المهم تجربة كل الحلول الممكنة قبل اللجوء إلى الصيانة.
إقرأ أيضا