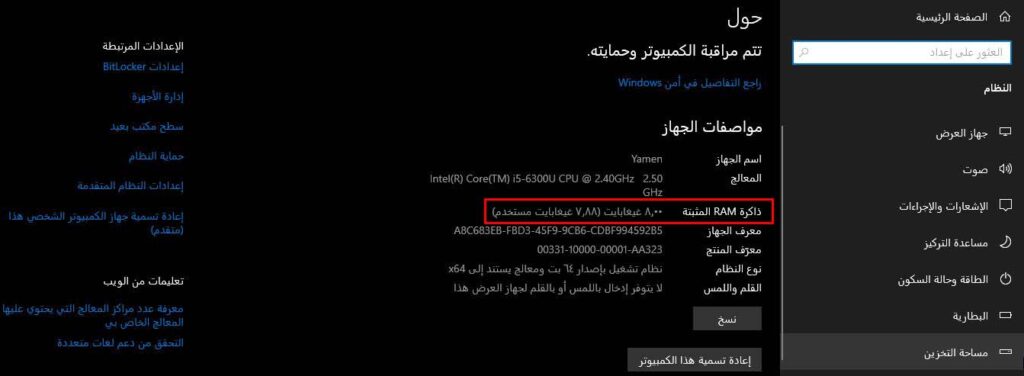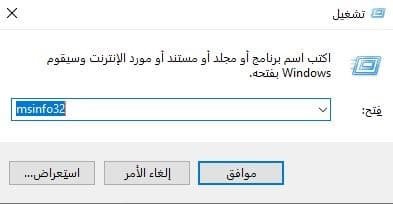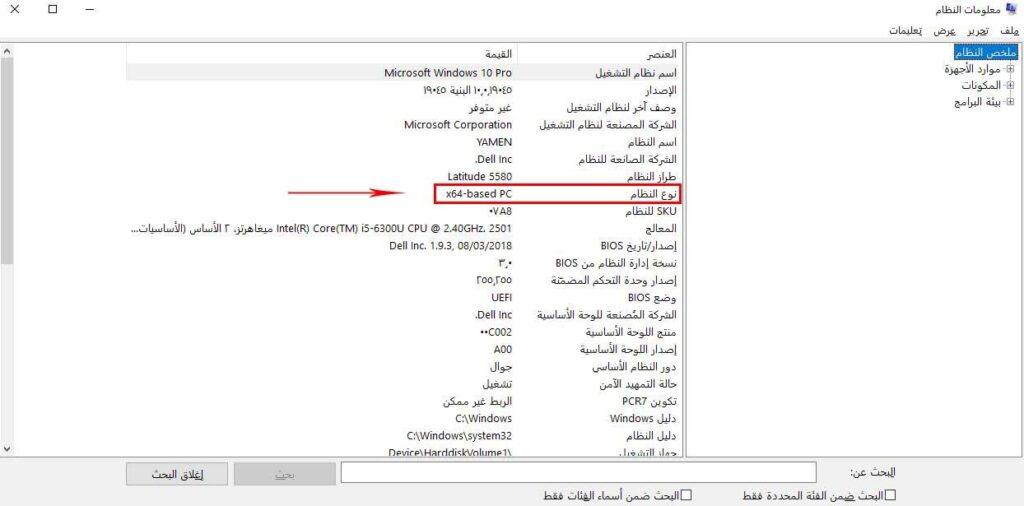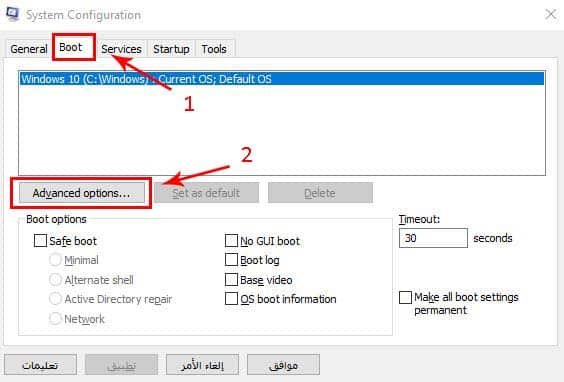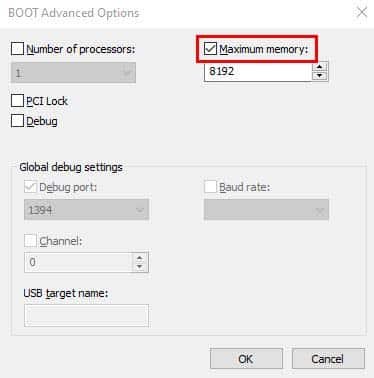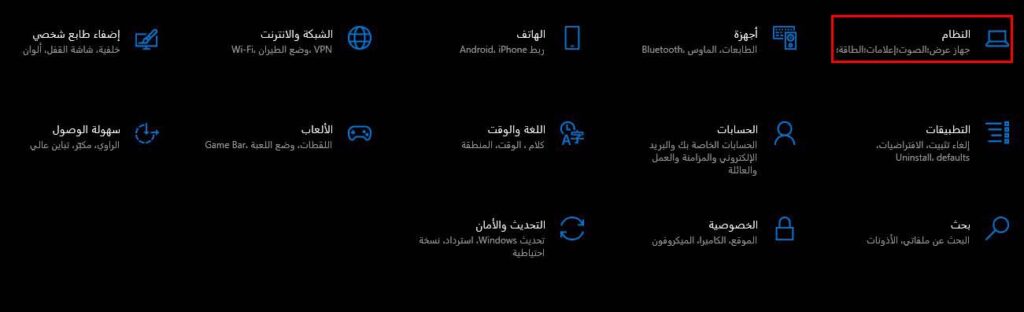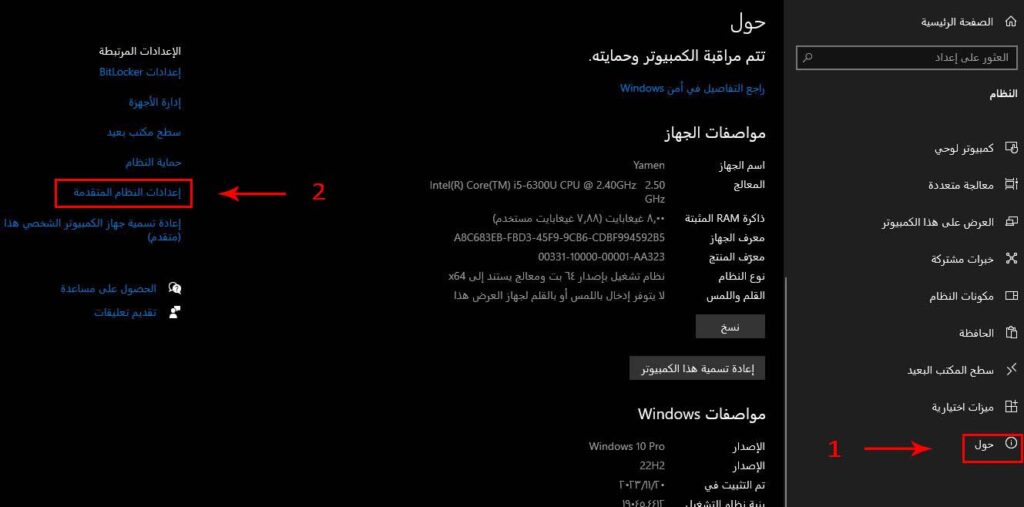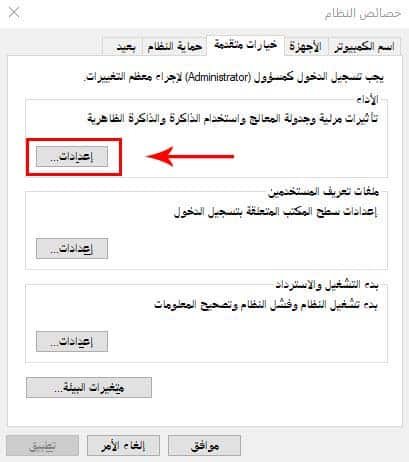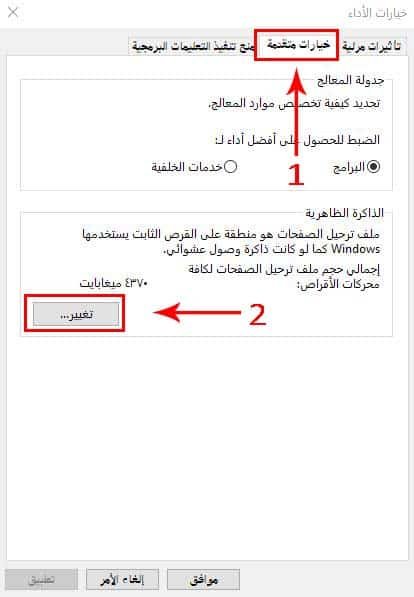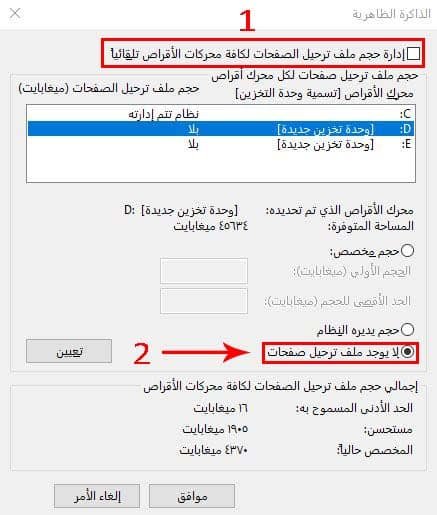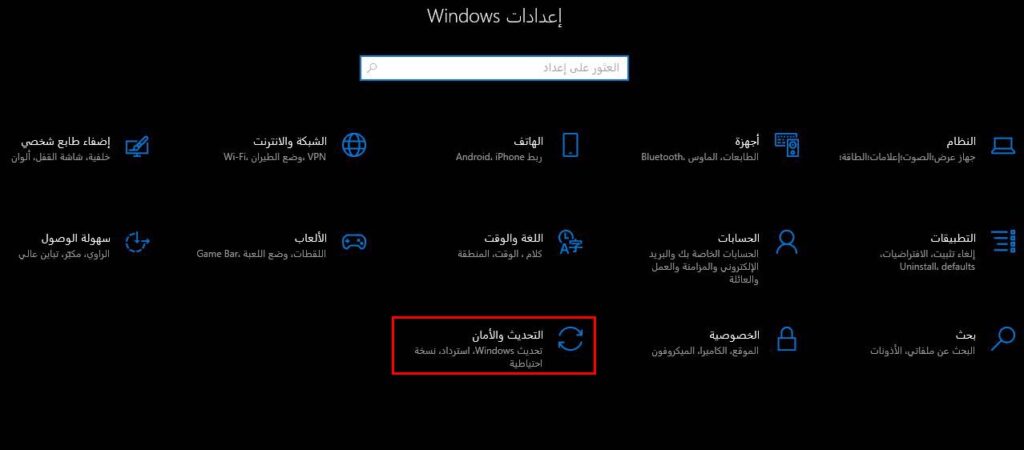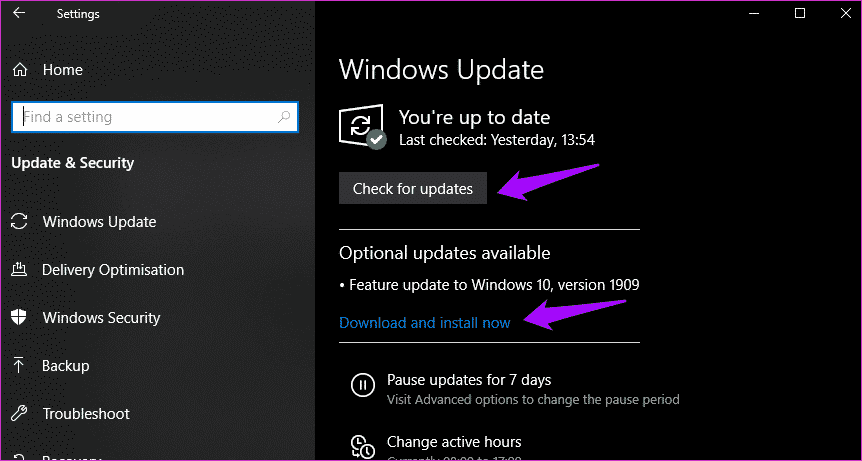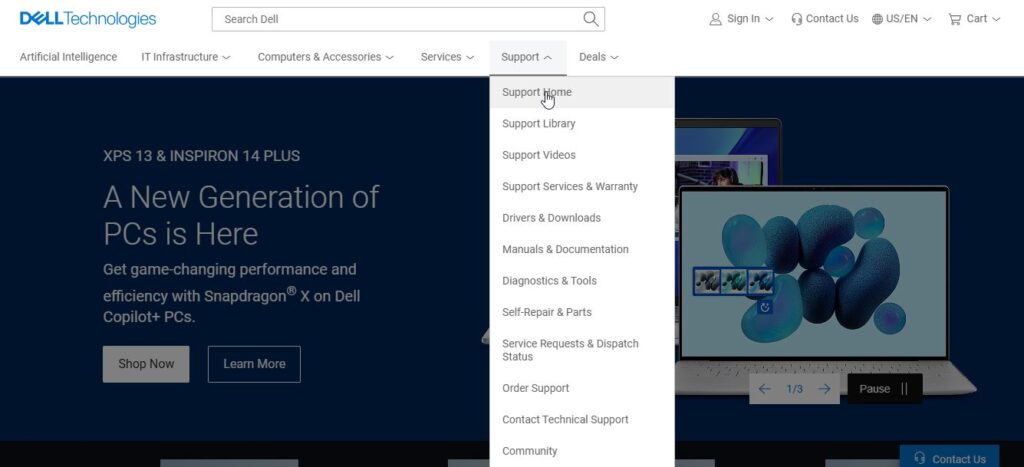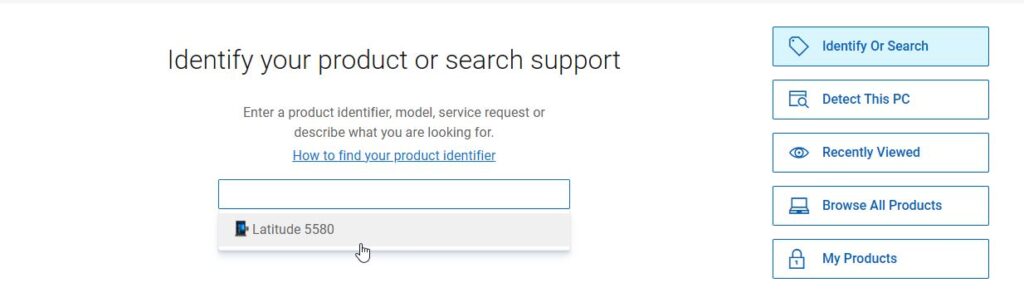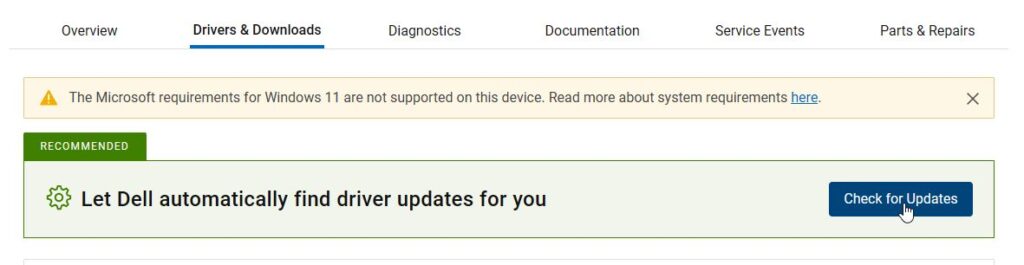يمكن حل مشكلة عدم قراءة الرامات كاملة ويندوز 10 بأكثر من طريقة وهذا باعتبارها واحدة من أكثر المشكلات المزعجة التي يمكن أن يواجها أي شخص. خاصة أن الرامات تسمح بتخزين المعلومات المستعملة بالوقت الحالي إن تم إغلاق الجهاز بصورة فجائية بجانب تحكمها في أداء البرامج وغيرها من الأمور المهمة. بالتالي فإن أي نقص في قراءة الرامات من الممكن أن يحرمك من استعمال الكثير من البرامج. وفي هذا المقال على كمبيوترجي سنوفر لكم أبرز الحلول التي يمكنك تطبيقها في حال واجهتك مشكلة عدم قراءة الرام كاملة.
كيف أعرف إذا كان الكمبيوتر لا يقرأ الرامات كاملة
قبل أن تبدأ بالذعر وتقول جهازي لا يقرأ الرامات بالكامل أو أنه لا يستعملها بكامل طاقتها لابد من معرفة إذا ما كان هذا صحيحاً أم لا. ولمعرفة هل الجهاز يقرأ الرام كاملاً أم لا اضغط على أيقونة جهاز الكمبيوتر على سطح المكتب بزر الماوس الأيمن من ثم اختر خصائص.
بعد ذلك ستظهر النافذة التي تحتوي على جميع إعدادات جهازك يمكنك معرفة كمية الرام المستعملة من خيار ذاكرة RAM المثبتة. على سبيل المثال ذاكرة الوصول العشوائي في جهازي تبلغ سعتها 8 جيجا بايت كما هو موضح في الصورة والذاكرة المستخدمة هي 7.88 جيجا بايت. وفي هذا الوضع يمكن أن نقول بأن الجهاز يقرأ الرام كاملة. أما إذا كان يقرأ 7.5 جيجا بايت أو أقل سيكون الجهاز لا يقرأ الرام كاملة. بالتالي عليك اتباع أحد الطرق التي سنذكرها في المقال من أجل حل مشكلة عدم قراءة الرامات كاملة.
استعمال نسخة ويندوز مناسبة
في حال كنت تستخدم إصدار ويندوز 32 بت وكانت ذاكرة الوصول العشوائي RAM في جهازك أعلى من 4 جيجا بايت فمن المؤكد ألّا يستطيع الجهاز قراءة الرامات كاملة. ويعود السبب في ذلك إلى أن إصدار 32 بت من ويندوز لا يدعم رام أكثر من 4 جيجابايت.
ولكن كيف يمكنني معرفة إصدار جهازي؟ الحل بغاية البساطة ولن يتطلب منك سوى العديد من الخطوات البسيطة.
- اذهب إلى نافذة التشغيل من خلال الضغط على Win+R.
2. اكتب في نافذة التشغيل الأمر msinfo32 من ثم اضغط على موافق.
3. ستظهر نافذة جديدة تحتوي على جميع معلومات النظام. ابحث فيها عن نوع النظام كما هو موضح في الصورة. كما ترى النظام هنا هو x64. هكذا يمكنك معرفة إصدار نظام التشغيل لديك.
بناء على ذلك للوصول إلى حل مشكلة عدم قراءة الرامات كاملة في ويندوز 10 بسبب عدم توافق إصدار نظام التشغيل مع رام الجهاز يتعين عليك تحديث نظام التشغيل إلى إصدار 64 بت. إذ يمكنك ذلك من خلال الدخول إلى موقع مايكروسوفت وتحديث النظام. ولمعرفة الخطوات كاملة اقرأ مقال: تحميل وندوز 10 بأمان – الطريقة الصحيحة.
تعديل إعدادات تكوين النظام
في بعض الأحيان قد تكون إعدادات ذاكرة الوصول العشوائي RAM معينة لاستخدام حد معين منها فقط. ومن الممكن أن تصادفك هذه المشكلة إذا قمت بشراء جهاز كمبيوتر مستعمل أو أن أحداً آخر يستعمل الجهاز غيرك. بناء على ذلك عليك تعديل إعداد تكوين الرام وذلك من خلال الخطوات التالية:
- قم بتشغيل مربع التشغيل من خلال الضغط على الاختصارات Win+R. بعد ذلك اكتب في مربع الحوار الأمر msconfig من ثم اضغط على موافق.
2. من النافذة المنبثقة التي ستظهر لك اضغط على Boot تمهيد من ثم اختر Advanced Options إعدادات متقدمة.
3. ستفتح نافذة جديدة في حال كان خيار Maximum memory مفعلاً كما في الصورة قم بإلغاء تفعيله بعد ذلك اضغط على موافق.
في النهاية اضغط على تطبيق من ثم أعد تشغيل جهاز الكمبيوتر واستخدم ذاكرة الوصول العشوائي الخاصة بك بالكامل. فإذا كان أحدهم قد عبث بإعدادات التكوين في النظام فهذه الخطوات التي ذكرناها هي حل مشكلة عدم قراءة الرامات كاملة في ويندوز 10 لديك.
إيقاف ميزة المحاكاة الافتراضية التلقائية للرام
في بعض الأحيان قد تسبب المحاكاة الافتراضية التلقائية لذاكرة الوصول العشوائي عدم القدرة على استخدام الرام بالكامل. إذ يمكن أن يقل حجمها ما بين 15 و25%. على الرغم من أن المحاكاة الافتراضية تسرع من تخزين ونقل البيانات بين الأقراص ولكن أبرز سلبياتها هي حرمانك من استخدام كل المساحة المتاحة على RAM الخاصة بك. بناء على ذلك ستحتاج إلى إيقاف ميزة المحاكاة الافتراضية التلقائية للرام من أجل حل مشكلة عدم قراءة الرامات كاملة. وكل ما عليك فعله هو اتباع الخطوات التالية:
1. ادخل إلى إعدادات الجهاز من خلال رمز الترس الموجود في قائمة ابدأ من ثم ادخل إلى خيار النظام.
2. في القائمة اليمينية انزل إلى الأسفل إلى أن تصل إلى خيار حول. بعد ذلك اضغط على اعدادات النظام المتقدمة التي ستظهر على يسار الشاشة.
3. ستظهر نافذة جديدة من قسم الأداء اضغط على اعدادات.
4. من النافذة المنبثقة انقر على علامة تبويب خيارات متقدمة بعد ذلك انقر على زر تغيير في قسم الذاكرة الظاهرية كما هو موضح في الصورة.
5. ستظهر إعدادات الذاكرة الظاهرية لديك. قم بإلغاء التحديد عن إدارة حجم ملف ترحيل الصفحات. بعد ذلك حدد كل قرص من أقراص الكمبيوتر واختر خيار لا يوجد ملف ترحيل صفحات.
طبق هذه العملية على جميع الأقراص ما عدا القرص الذي يحتوي على النظام والذي يكون القرص C افتراضياً. من ثم اضغط على موافق لإنهاء العملية وحفظ التغييرات. حيث تساهم هذه العملية في حل مشكلة عدم قراءة الرامات كاملة على نظام ويندوز 10.
اقرأ أيضا: حل مشكلة انطفاء الكمبيوتر عند تشغيل الألعاب
تحديث نظام التشغيل
دائماً ما ترتبط العديد من مشاكل جهاز الكمبيوتر بعدم تحديث نظام التشغيل. إذ تنجم هذه المشاكل عن تراكم الأخطاء في جهاز الكمبيوتر. ومن بين أبرز المشاكل التي قد تواجهك بسبب تراكم أخطاء النظام هي عدم قراءة كل الرامات. بناء على ذلك يتوجب عليك تحديث نظام تشغيلك من أجل حل مشكلة عدم قراءة الرامات كاملة اتبع هذه الخطوات.
- اضغط على رمز ويندوز (ابدأ سابقاً) في شريط المهام من ثم انتقل إلى الإعدادات ومنها اختر التحديث والأمان.
- من خلال خيار Windows Update الموجود على القائمة اليمينية أو اليسارية بحسب لغة جهازك اضغط على التحقق من وجود تحديثات Check for Updates. ولكن قد يكون جهازك قد قام بتنزيل التحديثات مسبقاً ولم يكن قد ثبتها. في هذه الحال اضغط على Download and Install Now.
ستتطلب عملية تنزيل التحديثات بعض الوقت ومن الضروري أن تكون متصلاً بالانترنيت حينها. عند الانتهاء من تنزيل هذه التحديثات قم بإعادة تشغيل الكمبيوتر وانظر إذا ما تم حل مشكلة عدم قراءة الرامات كاملة ويندوز 10 من الفقرة الأولى في المقال.
إعادة تكوين إعدادات الذاكرة في BIOS وتحديثه
في بعض الأحيان من الممكن أن يحدث خطأ في إعدادات تكوين الذاكرة في BIOS. وغالباً ما يحدث ذلك بسبب خطأ في التوافق أو أن BIOS بحاجة إلى تحديث. بناء على ذلك ستحتاج إلى إعادة تكوين إعدادات الذاكرة في BIOS من أجل حل مشكلة عدم قراءة الرامات كاملة في وندوز 10 وإذا لم تحصل على نتيجة قد يترتب عليك تحديث BIOS.
تغيير تكوين BIOS
- قم بإغلاق جهاز الكمبيوتر الخاص بك من ثم شغله واضغط على Del أو Esc أو F2 أو F10 أو F12 للدخول إلى إعدادات BIOS. حيث يختلف الزر باختلاف نوع الجهاز.
- بعد أن تدخل إلى BIOS انتقل إلى قائمة الإعدادات المتقدمة Advanced أو Chipst قد تختلف التسمية بحسب نوع جهازك.
- قم بتمكين خيار Memory Remap Feature.
- بعد ذلك تحقق من خيارات فتحة الفيديو AGP Video aperture وتأكد من أنها مضبوطة على أدنى قيمة. من ثم قم بإعادة تشغيل الجهاز.
تحديث نظام BIOS
في حال لم يعمل معك خيار تغيير تكوين BIOS قد تحتاج إلى تحديثه ويكون ذلك من خلال اتباع الخطوات التالية:
1. اضغط على الاختصار Win + R لتفتح نافذة التشغيل السريع واكتب فيها msinfo32 من ثم اضغط على موافق.
2. ستظهر نافذة تحتوي على معلومات النظام ابحث عن تاريخ/ إصدار BIOS.
3. اذهب إلى موقع الشركة المصنعة وادخل إلى الدعم.
4. اكتب اسم جهازك كما هو موضح في الصورة.
5. اضغط على البحث عن تحديثات. وفي حال كان هناك تحديث متاح لـ BIOS ( إصدار BIOS أعلى من ذلك المثبت على جهاز) قم بتحديثه على الفور.
تعرف على: حل مشكلة touchpad عند وضع الكمبيوتر على الشحن بالخطوات والصور
الخلاصة
في النهاية قدمنا في مقالنا حل مشكلة عدم قراءة الرامات كاملة ويندوز 10 وما هي أبرز الأسباب التي تؤدي إلى ظهور تلك المشكلة وكيف يمكن معرفة الحجم المستخدم منها بالفعل على الأنظمة المختلفة. والجدير بالإشارة أنه يمكن استعمال تلك الحلول عند عدم توافق الرامات أو عملها بشكل كامل على الجهاز أو على نظام التشغيل.