بعد فترة كبيرة من استخدام ويندوز 10 كنظام تشغيل ميكروسوفت الأساسي، أعلنت الشركة رسمياً عن ويندوز 11 وتم الترويج له جيداً والجميع يترقب ويسأل متى يمكنني استخدام ويندوز 11 بشكل رسمي ومستقر؟ ومتى يصل التحديث إلى الكمبيوتر أو اللاب توب الخاص بي؟ حيث أن بعض الأجهزة لن تتمكن من استخدام ويندوز 11 بسبب ضعف إمكانياتها، خلال هذة المقالة سنبين لك بعض الحقائق عن ويندوز 11 وطريقة التحقق من توافق الجهاز windows 11 ؛ لذلك احرص على المتابعة والقراءة بتركيز للنهاية.. أتمنى لك قراءة مسلية..!
محتويات المقال
الحد الأدنى لمواصفات تشغيل ويندوز 11 (المعالج – الرامات – مساحة التخزين – UEFI – TPM)
تطبيق ميكروسوفت لمساعدتك في معرفة نظام التشغيل المناسب لحاسوبك.
فهم سريع لمعنى TPM و UEFI.
طريقة لمعرفة إصدار TPM الخاص بك.
حل عدم توافق إمكانيات الحاسوب مع ويندوز 11.
التحقق من توافق الجهاز windows 11
التحديث الجديد الخاص بتثبيت ويندوز 11 سيكون مجاني بشكل كامل لمن يمتلك نسخة ويندوز 10 الأصلية.
وعلى نفس الدرب الذي تسير عليه ميكروسوفت منذ بدايتها، أعلنت الشركة عن الحد الأدني للمواصفات لاستخدام نظام التشغيل الجديد ويندوز 11.
المعالجات التي تدعم ويندوز 11
- الحد الأدنى للمعالجات لكي تستطيع استخدام ويندوز 11 عليها هو أن ذات تردد 1 جيجا هيرتز على الأقل.
- يلزم أيضاً أن تدعم هذه المعالجات (CPU) نظام 64 بت.
- وبذلك تكون توقفت ميكروسوفت عن دعم نظام 32 بت (المستخدم بشكل طبيعي في ويندوز 10).
الذاكرة العشوائية المؤقتة RAM لويندوز 11
لتحميل نسخة ويندوز 11 يجب أن يكون لديك ذاكرة تخزين عشوائية بمساحة 4 جيجا بايت على الأقل.
مساحة تخزين ويندوز 11
ضروري جداً لتحميل ويندوز 11 أن يكون لديك مساحة حرة متوفرة على الهارد المستخدم على الأقل 64 جيجا بايت.
الكمبيوتر يدعم كل من:
UEFI (.A
- يجب أن يكون جهازك داعم لـ UEFI Secure boot، حيث ..
- يوجد نوعين من Secure boot، النظام القديم Legacy، والنظام الحديث UEFI.
- أجهزة الحاسوب القديمة جميعها تدعم Legacy وللأسف لا يمكن تشغيل ويندوز 11 على هذا النظام.
- ولكن يلزمك UEFI المتوفر في الحواسيب الجديدة نسبياً.
TPM 2.0 (.B
يجب أيضا أن يدعم TPM 2.0 المسؤول عن أنظمة الحماية.
إذا أردت تحميل ويندوز 11 لا تتردد في قراءة المقال التالي | طريقه تحميل وندوز 11 | الإصدار الرسمي وبدون فورمات!!
التحقق من توافق الجهاز windows 11
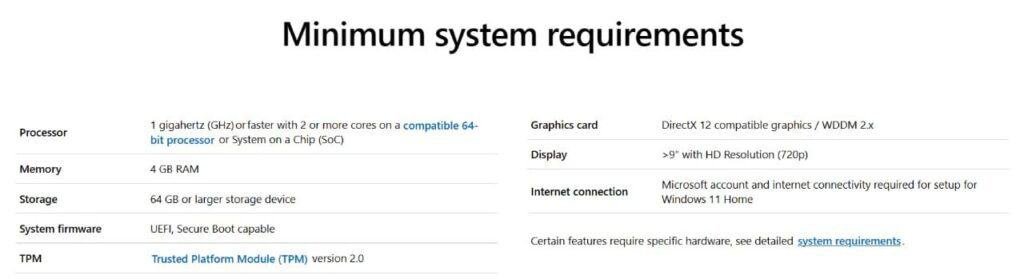
- تستطيع التحقق من ذلك بنفسك وباستخدام الموقع الرسمي لشركة ميكروسوفت.
- فالشركة تتيح لك معرفة إذا كان جهازك مناسب لاستخدام ويندوز 11 أم لا!
- في حالة لا يتوافق ويندوز 11 مع مواصفات جهازك تخبرك الشركة بالجزء الذي يلزم تغيريه لتتمكن من تحميل ويندوز 11.
- كل هذه المعلومات تجدها باستخدام ابلكيشن خاص بشركة ميكروسوفت،سيقدم لك كمبيوترجي طريقة تحميله خلال الفقرة التالية..
تحميل تطبيق ميكروسوفت | PC Health Check
يمكنك تحميل PC Health Check من خلال الرابط التالي :
[button color=”blue” size=”medium” link=”https://www.softpedia.com/get/System/System-Info/PC-Health-Check.shtml” icon=”” target=”true”]رابط تحميل PC Health Check “موقع غير رسمي”[/button]
رابط تحميل هذا التطبيق موجود على الموقع الرسمي للشركة، ويمكنك زيارة الموقع بالضغط على الأيقونة التالية :
[button color=”blue” size=”medium” link=”https://www.microsoft.com/en-us/windows/windows-11″ icon=”” target=”true”]اضغط هنا للذهاب إلى الموقع الرسمي لشركة ميكروسوفت[/button]
لمعرفة معلومات أكثر عن ويندوز 11 اقرأ | احدث التسريبات والمعلومات عن نظام ويندوز 11 الجديد
طريقة تحميل PC Health Check

- الرابط السابق يحتوي على كل ما يخص ويندوز 11، مع توفر فيديو وصور توضيحية للمميزات الجيدة.
- قم بالذهاب إلى نهاية الصفحة لتجد العنوان Check for compatibility.
- في تلك الفقرة ستجد رابط تحميل تطبيق PC Health Check، من خلال الضغط على “DOWNLOAD APP”.
- سيطلب منك الآن اختيار مكان تنزيل التطبيق على الكمبيوتر الخاص بك، اختر أي مكان وليكن Desktop مثلا.
- الأداة حجمها صغير (13 ميجا بايت)؛ لذلك لا تأخذ وقت حتى يكتمل التحميل.
- قم بثبيت التطبيق على الكمبيوتر بالطريقة التقليدية (لن يستغرق الأمر دقيقة).
- الآن تستطيع التحقق من توافق الجهاز windows 11، حيث ستظهر إمكانيات الجهاز المستخدم على يسار نافذة التطبيق.
- اضغط على الأمر Check Now ليفحص لك إمكانية تثبيت ويندوز 11.
- الآن أمامك رسالة تنبأك بأنك تستطيع تثبيت ويندوز 11، أو تنبأك بالخلل الذي يعيق تثبيت ويندوز 11 على حاسوبك.
التحقق من توافق الجهاز windows 11
- أغلب المشاكل التي تعيق استخدام ويندوز 11 على أجهة الكمبيوتر تكون بسبب خلل في المتطلب رقم 5 (TPM 2.0).
- حيث أن أجهزة الحساسوب القديمة نسبياً لا يتوفر بها إلا TPM 1.2.
شرح شامل للميزات ويندوز 11 من هنا |تحميل ويندوز 11 بالإضافة إلى شرح أهم ميزاته
طريقة لمعرفة إصدار TPM الخاص بك
- لمعرفة رقم TPM الخاص بجهازك فقط اتبع الخطوات البسيطة التالية:
- اكتب في مربع بحث الحاسوب Command Prompt، واختار النافذة السوداء لتفتح.
- اكتب في النافذة السوداء التي أمامك “tpm.msc” بدون علامتي التنصيح، ثم اضغط Enter من لوحة المفاتيح.
- الآن ستظهر لك نافذة جيدة تحت عنوان “Trusted Platform Module (TPM)”.
- تستطيع منها التحكم في الإعدادات ومعرفة معلومات أكثر عن TPM الخاص بجهازك.
- من خلال Specification Version يمكنك معرفة رقم الإصدار المتوفر لديك، إذا كان 2.0 تستطيع تحميل ويندوز 11.
الحل إذا كان TPM الخاص بك 1.2
يوجد عدد من أجهزة الحاسوب مثل أجهزة HP وأجهزة Dell توفر إمكانية تطوير TPM الخاص بك من 1.2 إلى 2.0 ليلائم نظام تشغيل ويندوز 11.
أما إذا كان حاسوبك غير داعم لعملية تطوير إصدار TPM فقط انتظر لنري، فالأحداث الحالية قد تتغير، والدليل:
- في بداية طرح ويندوز 11 أعلنت ميكروسوفت أن إصدار TPM المطلوب هو TPM 1.2 كحد أدنى.
- ولكنها قامت بعد ذلك بتعديل هذا وجعلته TPM 2.0 فقط.
- وبسبب وجود شريحة ضخمة من المستخدمين على إصدار TPM 1.2، يتوقع البعض بأن تعيد ميكروسوفت التفكير في هذا الأمر.
- لنرى معاً في الأيام المقبلة هل ستقوم ميكروسوفت بالعدول عن قرارها أم لا..!
حل عدم توافق إمكانيات الحاسوب مع ويندوز 11

- انتشر على الإنترنت مؤخراً حلول ممتازة جداً للتغلب على كل من: UEFI Secure boot، و TPM 2.0..
- ولكن جميع الحلول الموجودة معتمدة على استخدام فلاشة USB أو هارد لتثبيت ويندوز 11.
- وهو أمر غير متوفر حالياً فإلى الآن لم يتوفر ويندوز 11 على مصادر من تلك، ولكن بمجرد توفره تستطيع استخدام تلك الحلول لحل مشكلتك.
الخاتمة
أخبرنا في التعليقات إذا واجهت أي مشاكل في تحميل ويندوز 11 وسيقوم فريق كمبيوترجي بالرد عليك في اسرع وقت ممكن..!
تسعدنا مساعدتك دائماً، إذا اعجبتك المقالة يمكنك مشاركتها مع إصدقائك..
مقالات أخرى من موقعنا |








