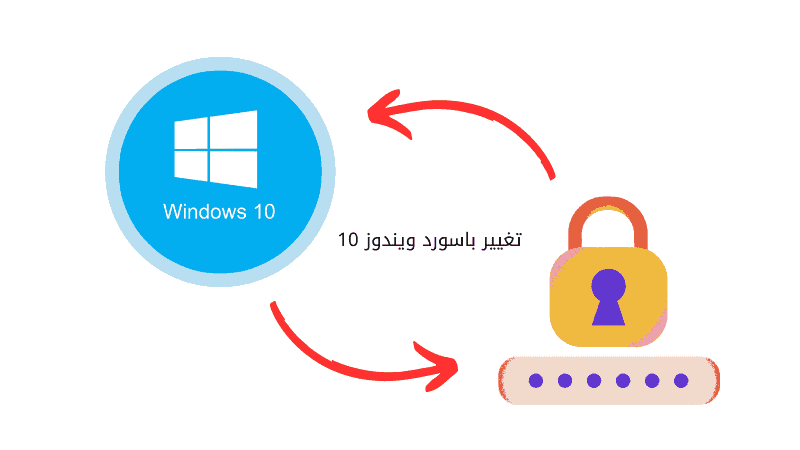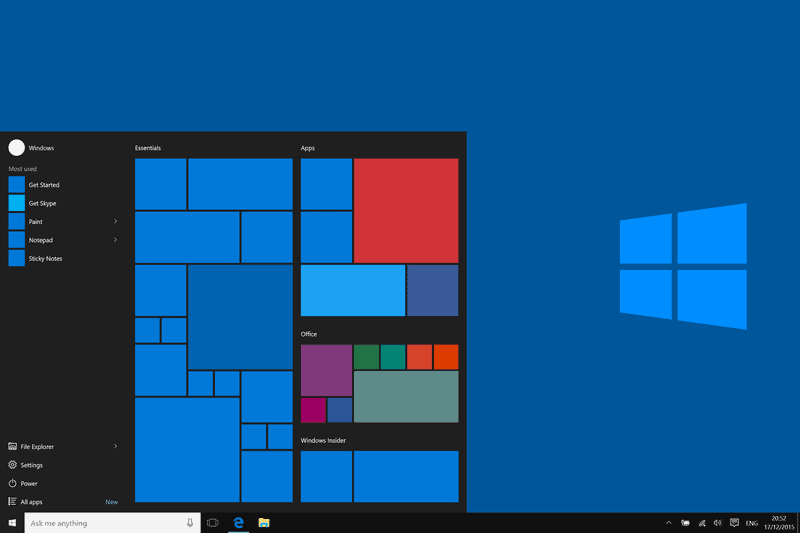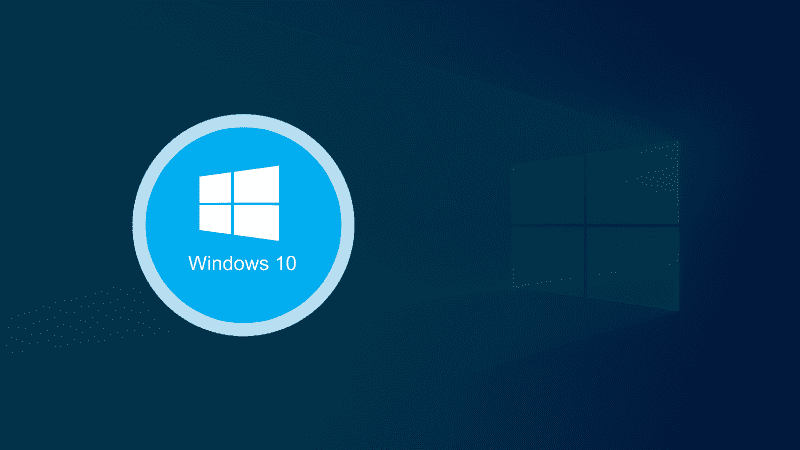تغيير باسورد ويندوز 10 سواء في جهاز اللاب توب الخاص بك أو جهاز الكمبيوتر من الأمور التي ينبغي عليك الاهتمام بها والتي يجب عليك القيام بها على جهازك، من أجل ضمان أقصى درجة من الأمان والحماية، ولكي لا يتم فتح جهاز الحاسوب الخاص بك في كل مرة سواء من قبل أصدقائك أو أشخاص آخرين تعرفهم.
لكي تتضمن أقصى درجة من الحماية والأمان من أجل حماية خصوصيتك على جهازك سواء جهاز اللاب توب أو جهاز الكمبيوتر، يجب عليك الاهتمام بكلمة السر التي تضعها على شاشة القفل في جهازك، وبالتالي يمكنك أن تقوم بوضع كلمة سر قوية جداً بحيث لا يمكن لأي شخص آخر سواء من أفراد عائلتك أو أصدقائك تخمينها، وعادة ما يترك المستخدمين أجهزتهم مقفولة بكلمة سر ضعيفة للغاية ويسهل تخمينها من قبل المتطفلين، وبالتالي في حالة حدوث أمر كهذا يجب عليك أن تحرص في المرة القادمة القيام بإدخال كلمة سر قوية للغاية، وفي حالة كان جهاز اللاب توب الخاص بك يعمل بنسخة ويندوز قديمة فيمكنك تحديثها من خلال الدخول إلى موقع شركة مايكروسوفت الشهيرة، وإيجاد نسخة ويندوز 10 وتحميل النسخة وتثبيتها على الجهاز، ويمكنك الدخول إلى موقع شركة مايكروسوفت من خلال الرابط “هنا“، او يمكنك تحميل نسخة ويندوز 10 من خلال الضغط على زر التحميل بالأسفل.
[button color=”blue” size=”big” link=”https://www.microsoft.com/ar-sa/software-download/windows10″ icon=”” target=”true”]ويندوز 10[/button]
تغيير الباسورد في ويندوز 10
هناك الكثير من المستخدمين الذين لديهم أجهزة تعمل بنظام تشغيل ويندوز 10 ويعتقد هؤلاء المستخدمين أن استخدام ها النظام معقد بعض الشيء، بحيث ا يمكن الوصول لبعض المهام والأدوات التي يحتاجونها على أجهزة اللاب توب، ولكن في الواقع نظام تشغيل الويندوز 10 أفضل وأسهل بكثير مقارنة بأنظمة التشغيل المنخفضة الأخرى، ويشمل هذا طريقة تغيير كلمة المرور الخاصة بقفل جهازك الذي يعمل بنظام تشغيل ويندوز 10، حيث أن الأمر سهل للغاية بعك ما يعتقد المستخدمين الآخرين الذين يقومون بفتح مقاطع فيديو لشرح كيفية تغيير باسورد جهاز اللاب توب الذي يعمل بنظام ويندوز 10، وفي الواقع لا يحتاج الأمر إلى تشغيل فيديو ما على يوتيوب لتعلم كيفية القيام بتغيير الباسورد، وكل ما عليك فقط اتباع بعض الخطوات البسيطة من أجل تغيير باسورد جهازك.
عندما تقوم بوضع كلمة مرور ضعيفة لقفل جهاز اللاب توب الخاص بك أو جهاز الكمبيوتر فأنت بالتالي تعرض جهازك للاختراق من قبل المتطفلين، وبالتالي جميع البيانات والمعلومات المخزنة في جهازك والتي تخصك يمكن أن تكون معرضة للسرقة أيضا والاختراق، لذلك من الأفضل دائماً أن تقوم بوضع كلمة مرور قوية بعض الشيء لقفل جهازك بحيث لا يمكن تخمينها أبداً.
نصائح للحصول على كلمة مرور قوية لجهازك
عندما تفكر في تغيير باسورد جهاز الحاسوب الخاص بك سواء اللاب توب أو جهاز الكمبيوتر وكان يعمل بنظام في نسخة ويندوز 10، فيجب عليك تجنب وضع كلمات المرور التي يمكن تخمينها، سواء كان يعرفها الأشخاص المقربين إليك مثل الأصدقاء والأقارب، حيث يجب عليك تجنب وضع رقم الهاتف الخاص بك، أو حتى رقم هاتف أحد من أفراد العائلة أو رقم هاتف صديقك المقرب، أو أي رقم هاتف آخر مقترن بك أو مرتبط بك ارتباط وثيق، فمن السهل جداً تخمين كلمة المرور الخاصة بجهازك على أنها رقم هاتف محمول، فإذا لم يكن رقم هاتفك يمكن أن يكون رقم هاتفك أبيك أو أخيك أو صديقك المقرب.
تجنب أيضا وضع كلمات المرور التي تبدأ بتاريخ ميلادك ففي الكثير من الأحيان يسهل تخمين كلمة المرور الخاصة بأي شخص عبر رقم هاتفه أو رقم هاتف صديقه المفضل، أو حتى تاريخ ميلاده، وفي الواقع إن لم يكن تاريخ ميلاده فبالتالي يمكن أن يكون تاريخ أحد أفراد العائلة المقربين من المستخدم، وبناء على ذلك يمكنك تجنب مثل هذا النوع من كلمات المرور وهي التي يمكن تخمينها بكل سهولة ومعرفتها، وفي حالة تم معرفتها من قبل المتطفلين يمكن أن يؤدي ذلك إلى الاطلاع على بياناتك الشخصية في جهازك، ويمكن أن يؤدي ذلك إلى سرق البيانات الخاصة بك، لذلك عندما تفكر في وضع كلمة مرور لجهازك يجب عليك التفكير خارج الصندوق من أجل ضمان وحماية البيانات الخاصة بك من المتطفلين ومن عمليات السرقة.
كيفية تغيير باسورد ويندوز 10
يجب عليك العلم أن تغيير كلمة المرور في جهازك الذي يعمل بنسخة ويندوز 10 سهل للغاية، لذلك تم إتاحة عدة طرق من أجل تغيير كلمة المرور، وبالتالي يمكنك اتباع أي طريقة وجميع الطرق سهلة أيضا ويمكنك تطبيقها والبدء في اتباع الخطوات التالية، ولن يكون هناك أي تعقيدات في القيام بالأمر.
الطريقة الأولى: تغيير باسورد ويندوز 10
1- في بداية الأمر قم بالتوجه إلى لوحة التحكم في جهاز الكمبيوتر أو جهاز اللاب توب الخاص بك “Control Panel”، يمكنك الوصول إليها من خلال توجيه الماوس إلى نافذة الويندوز في الأسفل والضغط على خيار “البدء أو Start”.
2- الآن في قائمة الخيارات التي ستظهر لك قم بالضغط على خيار إعدادات الويندوز أو نظام الويندوز “Windows System”، وبعدها قم بالضغط على خيار “Control Panel”.
3- الآن في صفحة لوحة التحكم قم بالضغط على خيار “View by option” حتى يتم عرض الأيقونات بالحجم الأكبر، وبعدها قم بالضغط على خيار حساب المستخدم أو “User Accounts”.
4- الآن قم بالضغط على خيار “إدارة حساب آخر أو Manage another account”.
5- بعدها قم بختيار حساب المستخدم المُراد تغيير كلمة السر عليه، بعدها قم بالضغط على خيار تغيير كلمة المرور لهذا الحساب.
6- الآن كل ما عليك فعله هو كتابة كلمة سر جديدة بحيث يتم تحديث كلمة السر الحالية أو الافتراضية في جهازك، واحرص على كتابة كلمة سر جديدة قوية لا يمكن تخمينها من قبل المتطفلين، أو كل شخص يحاول فتح جهازك.
الطريقة الثانية: تغيير باسورد ويندوز 10
1- لكي تقوم بتغيير كلمة المرور عبر اتباع هذه الطريقة يجب عليك أولاً الدخول إلى لوحة التحكم في جهاز اللاب توب أو جهاز الكمبيوتر الخاص بك، مثل الخطوة الأولى في الطريقة الأولى، عبر الضغط على نافذة الويندوز في الأسفل والضغط على البدء والانتقال بعدها إلى الإعدادات بنفس الخطوات.
2- الآن في لوحة التحكم قم بالضغط على خيار الحسابات أو Accounts.
3- بعدها قم بالضغط على تسجيل الدخول وستجد الخيار في الجانب الأيسر من الشاشة، وبعدها قم بالضغط على خيار تغيير وستجد الخيار موجودة أسفل خانة إدخال كلمة المرور في الجهة اليمنى من الصفحة أمامك.
4- كل ما عليك الآن هو إدخال كلمة السر الحالية أو الافتراضية لجهازك، وبعدها الضغط على خيار “التالي”.
5- بعد الانتقال إلى الصفحة التالية والتي ستجد فيها إدخال كلمة مرور جديدة للحساب الخاص بك، وستجد أن هناك ثلاثة خانات لكتابة كلمة السر الجديدة، الخانة الأولى والثانية لكتابة كلمة المرور الجديدة، والخانة الثالثة هي لكتابة جزء من كلمة المرور الجديد أو يمكنك كتابة الجزء الأخير من كلمة المرور نفسها، وهذا الخيار متاح في حالة نسيت كلمة المرور الجديدة أيضا، بحيث يمكنك بعدها كتابة أخر جزء تتذكره من كلمة المرور الجديدة.
6- الآن بعد كتابة كلمة المرور الجديدة، قم بالضغط على خيار التالي وحفظ، وبهذا تكون قد قمت بتغيير كلمة المرور الخاصة بك.
اقرأ أيضا:
متصفحات الانترنت للكمبيوتر.. افضل 3 متصفحات خفيفة وسريعة