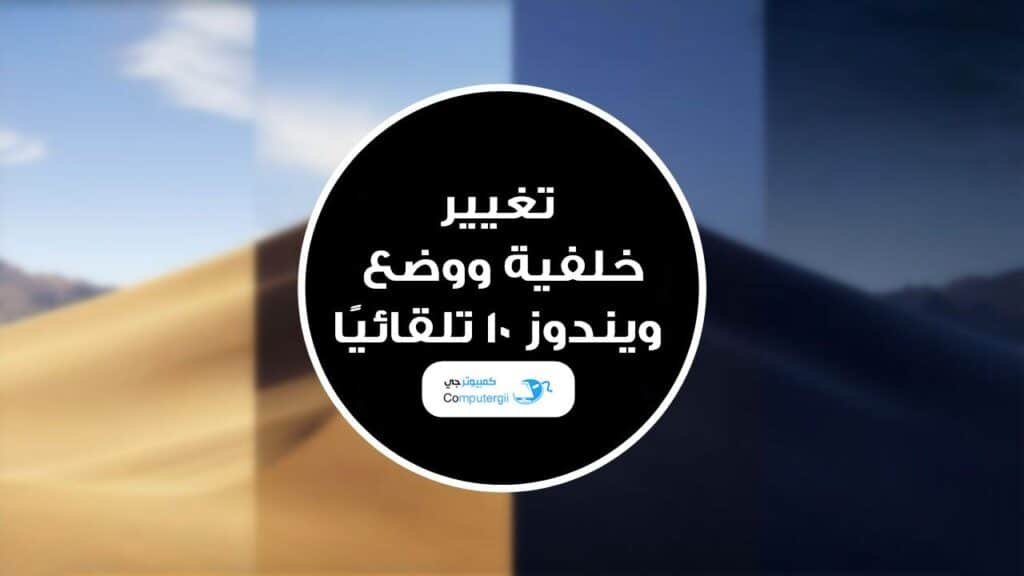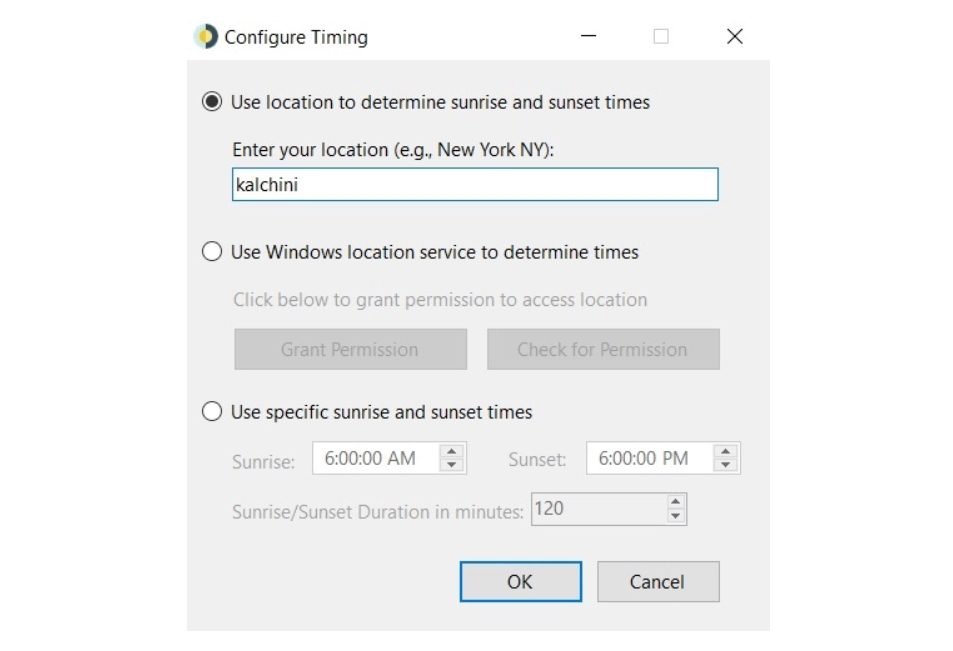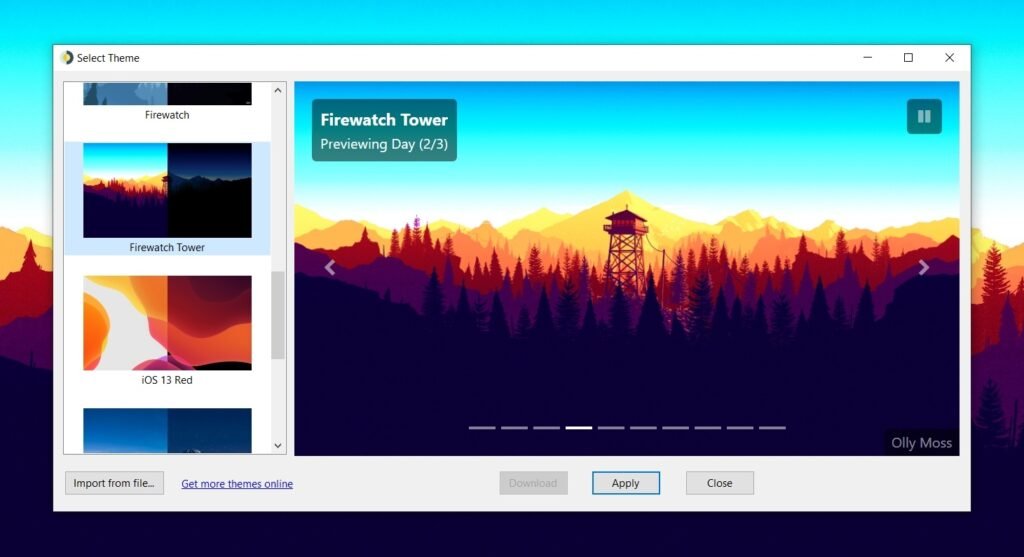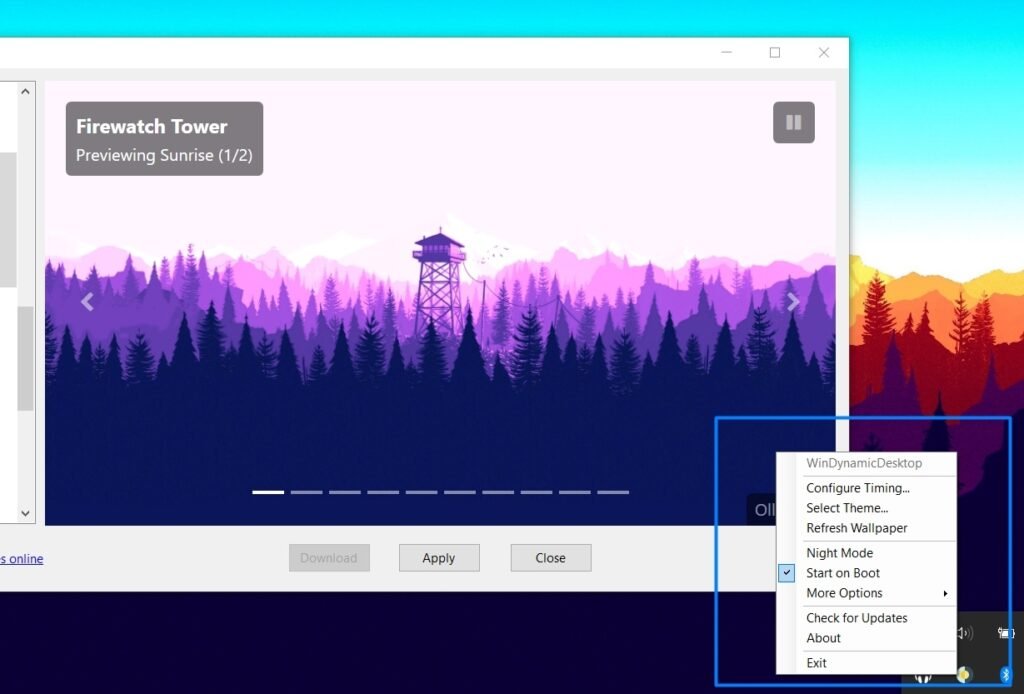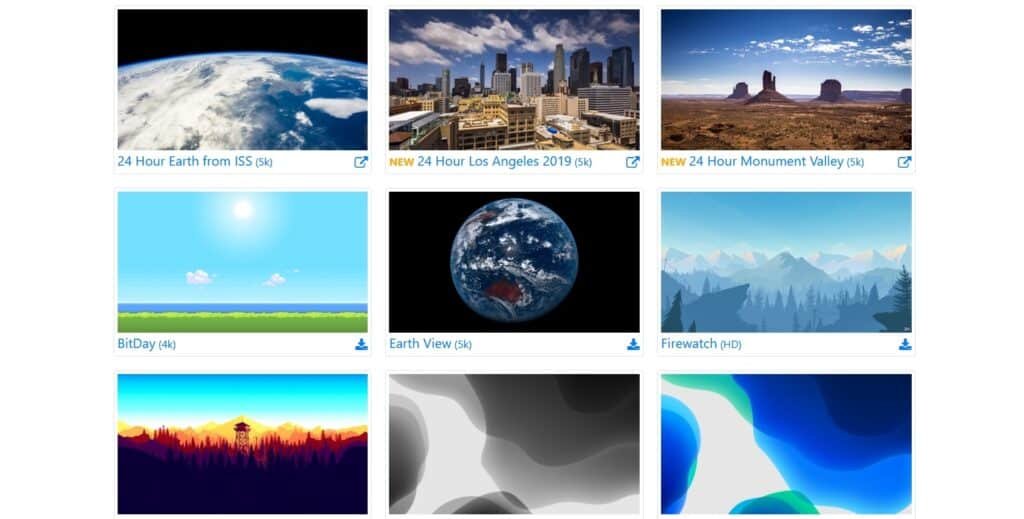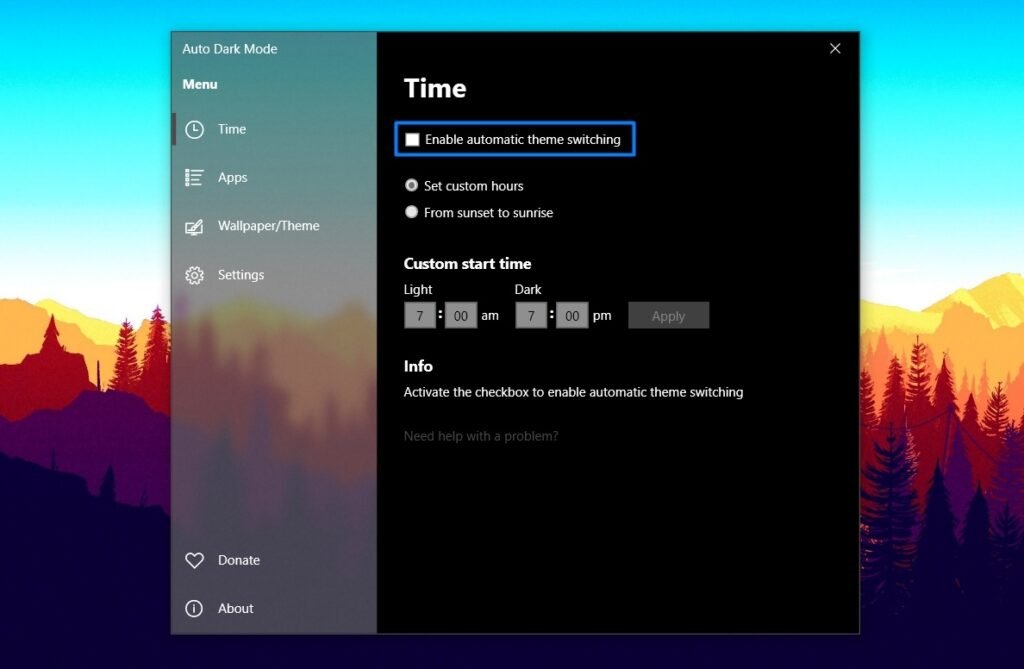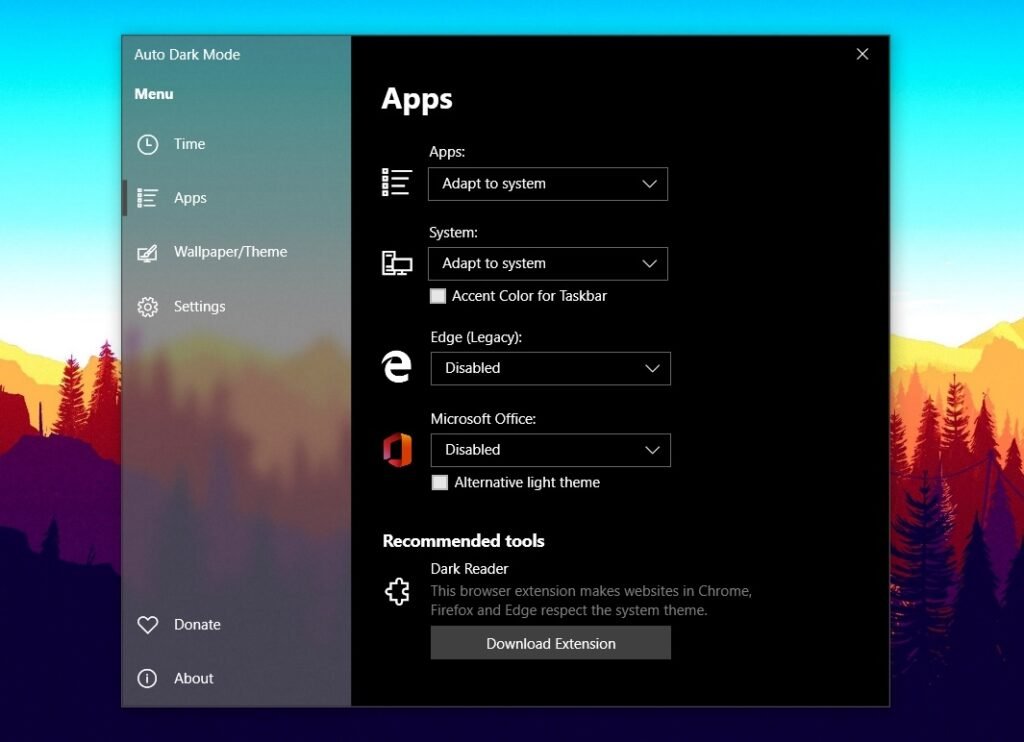خلفيات الكمبيوتر هي واحدة من أهم مميزات التخصيص في ويندوز 10 أو في أي إصدار ويندوز آخر، وعشّاق الخلفيات يعرفون ذلك جيدًا، هذا إلى جانب أن الخلفيات هي أسلوب تخصيص ينتشر أيضًا إلى الأجهزة الأخرى كالهواتف الذكية، اللوحيات وحتى الساعات الذكية! واليوم سنحدّثكم في هذا المقال عن مستوى احترافي من التعامل مع خلفيات الكمبيوتر، هذا حيث سنعرف كيفية جعل خلفيات سطح المكتب تتغير حسب الوقت في وتغيير الوضع بين النهاري والليلي تلقائيًا وذلك على مدار اليوم.
ما هي خلفيات سطح المكتب التلقائية Adaptive Wallpapers ؟
هناك ما يعرف بالخلفيات التلقائية أو التكيفيّة Adaptive Wallpapers، وهذه الخلفيات ببساطة هي الخلفيات التي تتغير بشكل تلقائي على مدار ساعات اليوم، وهنا لا نعني أن الخلفية نفسها ستتغير، لا، بل ألوانها وإضائتها وشكلها العام، أي أنها تكون نفس الخلفية لكن باختلاف الشكل والألوان حسب الساعة، يختلف شكل الخلفية بين الصباح الباكر، الظهيرة، المساء وهكذا.
ظهرت هذه الخاصية في نظام تشغيل macOS منذ فترة، وهو نظام التشغيل الذي تطوره أبل وتعمل بالاعتماد عليه لابتوبات ماك بوك وكذلك حواسيب ماك الاحترافية، لكن اليوم سنتعلّم كيفية تطبيق هذه الخاصية على الويندوز، وقبل أن نشرع في ذلك، نشارككم الصورة التالية والتي توضّح كيف تتغير الخلفية على مدار اليوم.
كيفية جعل خلفيات الكمبيوتر تتغير حسب الوقت؟
بطبيعة الحال لن ننصحكم بتحميل عشر خلفيات لنفس المنظر ومن ثم التنقل فيما بينهم على مدار اليوم يدويًا!
بل بدلًا من ذلك سنعتمد على تطبيق رائع ومجاني يحمل الاسم WinDynamicDesktop، ومن اسمه نفهم أنه سيزودنا بخاصية الخلفيات التكيفية (Dynamic Wallpapers).
لكن في واقع الحال فهذا التطبيق حقًا يوفّر خواص أكثر من التي يوفرها نظام ماك نفسه! وفيما يلي نتابع معًا الخطوات:
1- حمّل تطبيق WinDynamicDesktop مجانًا من خلال متجر مايكروسوفت، التطبيق مجاني بالكامل ولا يضم أية إعلانات أو أية فيروسات، لكنه للأسف مخصص لويندوز 10 فقط.
2- بعد تحميل التطبيق وتنصيبه قم بفتحه، وستجد أن التطبيق يسألك عن موقعك الجغرافي، وذلك حتى يغير لك الخلفيات حسب موقعك الجغرافي وحسب ساعات الفجر، النهار والمساء في دولتك
• كما تلاحظ من الصورة السابقة، إن كنت لا تريد أن تدخل مدينتك أو دولتك من الأساس يُمكنك اختيار الخيار الثالث وهو Use Specific Sunrise and Sunset Times.
وذلك لتحديد موعد الفجر والمغرب في بلدك، أو اعتمد التوقيت المدرج بالفعل.
3- الآن تم ضبط التطبيق بشكل سليم ووصلنا لأفضل خطوة، وهي تحميل الخلفيات التي تعجبك، وذلك كما بالصورة التالية:
4- يُمكنك التنقل بالسهم لترى كيف ستبدو الخلفية على مدار الساعة، وعلى اليسار تظهر لك قائمة الخلفيات التي يدعمها التطبيق.
بمجرد أن تعجبك إحداهم قم بالضغط على Download ليتم تحميلها على جهازك بأعلى جودة، ومن ثم اضغط على Apply، وبهذا انت مستعد للانطلاق!
5- من خلال أيقونة التطبيق في الـTaskbar بالأسفل يُمكنك أن تصل إلى خيارات إضافية، وذلك كما يلي:
• Configure Timing: لتغيير الوقت الذي تم ضبطه في أول خطوة
• Select Theme: لاختيار خلفيات أخرى غير التي تستخدمها حاليًا
• Night Mode: يتيح لك هذا الخيار استخدام الوضع الليلي من الخلفية أيًا كان الوقت
• More Options: تضم هذه القائمة مزيدًا من الخيارات وأهمها خيار Shuffle Theme والذي يقوم بتغيير الخلفية يوميًا من ضمن الخلفيات التي حمّلتها بالفعل
إن لاحظ ستجد خيار Get More Online ضمن شاشة التطبيق الرئيسية، ومن خلال هذا الخيار يُمكنك أن تحمل المزيد من الخلفيات التكيفية من موقع التطبيق، وذلك كما بالصورة التالية:
كل ما عليك فعله هو التحميل بالضغط على زرّ التحميل الواضح ومن ثم فتح الملف ليتم إضافة الخلفية تلقائيًا للتطبيق على جهازك?
ولعل أفضل ما يميز هذا التطبيق أيضًا هو أنه يتيح لك خلفيات macOS الأصلية نفسها!
• ميزات ويندوز 10 التي يجب عليك أن تستخدمها
• افضل برامج تشغيل الأغاني بدون إنترنت في 2020
كيفية تغيير وضع ويندوز 10 تغيير الوضع بين النهاري والليلي تلقائيًا
كما نعلم جميعًا، ويندوز 10 ومنذ أكثر من عام كامل يتيح لنا الانتقال للوضع المظلم Dark Mode.
هذا الوضع الذي يحوّل كل شيء للون الأسود سواء تطبيقات النظام أو غيرها من التطبيقات التي تتكيف مع الوضع الخاص بالويندوز تلقائيًا، لكن من منّا لا يملّ من الموضع المظلم ويشتاق للوضع النهاري التقليدي؟
سنشارككم طريقة ممتازة لكيفية الانتقال بين الوضع المظلم Dark Mode والوضع النهاري التقليدي Day/Normal Mode تلقائيًا على ويندوز 10.
بالاعتماد على برنامج خفيف جدًا سيسمح لك بجدولة الوضع المظلم ليعمل تلقائيًا في ساعات محددة، أو العكس.
1- حمّل التطبيق المجاني من هذا الرابط
2- بعد تحميله قم بتنصيبه بشكل طبيعي مثل أي تطبيق/برنامج آخر ومن ثم قم بفتحه، لتجد أمامك واجهة التطبيق الرئيسية كما بالصورة:
الوضع الليلي في وندوز 10
أول ما يجب عليك فعله هو تفعيل التطبيق من خلال خيار Enable Automatic Theme Switching.
هذا الخيار سيتيح لك التبديل بين الوضع المظلم والنهاري تلقائيًا، ضمن نفس الصفحة اختر الوقت التي تود أن يتحول فيه الويندوز إلى الوضع المظلم، وخارج النطاق الزمني الذي تحدده سيعمل الويندوز بالوضع النهاري العادي.
لو اخترت من الفجر حتى المساء (أو من 6 صباحًا لـ6 مساءًا) سيعمل الويندوز ضمن هذه الفترة بالوضع الطبيعي الأبيض، وفي باقي الوقت سيعمل بالوضع المظلم.
يضم التطبيق مزيدًا من الخيارات، مثلًا عند الضغط على Apps سيظهر لك خيار هام، وهو جعل التطبيقات نفسها (التي تدعم ذلك) تتأقلم مع الوضع أو أن تجعلها تعمل بالوضع النهاري دائمًا أو الوضع المظلم دائمًا، وهكذا:
إضافة إلى ذلك ضمن الخيارات الخاصة بالتطبيق Settings ستجد المزيد من الإعدادات التي يُمكنك تغييرها حسب رغبتك:
الخيار الأول يسألك ما إذا كنت تود استخدام نظام الساعة 12 أم 24، أما الخيار الثاني فيسألك عمّا إذا كنت تريد أن تجعل التطبيق يحمل التحديثات الخاصة به في الخلفية أو لا، باقي الخيارات يُمكنك تجاهلها حتى يعمل التطبيق بشكل سليم، وضمن أسفل نفس الصفحة يُمكنك أن تستعرض التطبيق بلغة أخرى، لكن لا أظن أنه يدعم العربية حتى الآن.
ماذا عن الهواتف الذكية والأجهزة اللوحية؟
الأجهزة الهواتف الذكية والأجهزة اللوحية سواء بنظام أندرويد أو iOS تتيح لك بالفعل جدولة الوضع المظلم ليعمل في ساعات محددة، لكن بالنسبة لتغيير الخلفية بشكل تلقائي فيجب عليك أن تعتمد على تطبيق خارجي، مثل تطبيق Material Islands!
شاركنا في التعليقات، هل استفدت من هذه الطرق؟ وما الذي تود قراءته على كمبيوترجي في المستقبل؟